






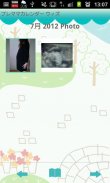

Premama Calendar Wiz

Опис програми Premama Calendar Wiz
Premama calendar wiz — це програма, у якій можна зберігати щоденні записи про вагітність!
Просте збереження записів перевірок!
Зробіть фотографії вагітності або УЗД ненародженої дитини, збережіть їх як альбом!
Дуже просто зберігати щоденні події чи плани та повторювані плани! Піктограми подій і планів відображатимуться в календарі. Налаштуйте категорії та підкатегорії подій, як вам подобається!
Посібник Premama Calendar Wiz
*Початкове вікно*
Початкове вікно — базове налаштування. Другий раз і після того, як ви відкриєте Premama Calendar Wiz, початковим вікном буде календар.
Давайте спочатку складемо ваш календар вагітності!
*Як скласти календар вагітності*
1.Оберіть один метод зі списку базових налаштувань.
2.Натисніть «Далі».
3.Введіть інформацію, необхідну для кожного методу, і натисніть «OK».
4.Перейти до особистих даних.
*Особисті дані*
Коли ви збережете базові налаштування, перейдіть до особистих даних.
1.Введіть кожен елемент. Ім’я дитини відображатиметься в рядку заголовка календаря.
2.Натисніть «ОК», щоб зберегти.
3.Перейти до календаря.
*Як редагувати базові налаштування та особисті дані*
1.Натисніть кнопку «Меню» на мобільному телефоні.
2.Натисніть «Базове налаштування» та «Особисті дані» для редагування.
*Опис календаря1*
1. Коли ви зберігаєте ім'я дитини в особистих даних, ви можете побачити його ім'я в рядку заголовка календаря.
2. Коли ви збережете дату початку та закінчення останнього періоду в особистих даних, у календарі з’являться сині трикутники.
3. Позначкою календаря є кнопка Довідка. Коли ви натиснете, перейдіть на сторінку Premama Calendar Wiz на веб-сайті GalleryApp.
4. Наступною кнопкою кнопки «Довідка» є кнопка «Маркет», за допомогою якої ми представляємо наші програми.
5. Кольорове кодування календаря: тло календаря змінюється кожен місяць з рожевого на білий.
6. Номер тижня під роком календаря показує, на якому тижні вагітності ви перебуваєте на вибрану дату.
7. Темно-рожевий фон дати: сьогоднішня дата.
8. Кнопка списку в правій центральній частині календаря: відображає списки подій.
9. Тижневе відображення: наступна кнопка списку, ви можете переключити календар на тижневий відображення.
10. Примітка: нижня кнопка списку та тижневого дисплея показує, скільки подій ви зберегли як нотатки.
11. Дні, показані внизу кнопки «Довідка», — це дні, що залишилися до доставки.
*Кнопки календаря (зліва)*
1. Подія: збереження щоденних подій.
2. Повтор: збереження повторюваних подій (планів).
3. Сьогодні: повернутися до сьогоднішньої дати.
4&5. Праворуч і ліворуч: перемістіть дату праворуч і ліворуч.
6. Графік: Ви можете переглядати графіки артеріального тиску, ваги та жиру в організмі, а також відображає список записів перевірок.
7. Список фотографій: перегляньте список збережених фотографій.
8. Камера: фотографуйте.
*Щоденні справи*
1. Натисніть «Торкніться тут, щоб створити списки подій». або кнопку Подія календаря.
2. Перейдіть до щоденних справ.
3. Ви також можете зменшити вагу, артеріальний тиск і жир.
4. Піктограми, які ви бачите під жиром, є піктограмами подій. Натисніть сіру кнопку з плюсом, щоб додати новий значок.
ーーーーーー
<Додати кнопки вікна EventIcon>
a)Додати: додайте нову піктограму події та збережіть за допомогою цієї кнопки.
b)Назад: повернутися до щоденних справ.
c) Видалити: видалити піктограму події.
ーーーーーー
5. Збережемо щоденні події! Торкніться однієї з піктограм подій зі списку. Перейти до екрана реєстрації.
6. Введіть нагадування та виберіть підкатегорію, а потім збережіть її.
7. Таким же чином збережіть більше подій!
→ Редагувати категорії подій, утримуючи значок кожної події.
*Опис піктограми лікарні на Daily To-Do*
Торкніться значка лікарні, щоб перейти до журналу оглядів. Ви можете зберігати записи перевірок.
<Журнал перевірки>
1. Виберіть день для «Дата наступного огляду», після чого в календарі з’явиться позначка лікарні.
2. Позначте «Обстеження», після чого в календарі з’явиться позначка лікарні із зеленою галочкою, щоб ви могли зрозуміти, чи було проведено обстеження.
3. Натисніть кнопку «Назад» на мобільному телефоні для автоматичного збереження.
*Ви можете переглянути список записів перевірки таким чином;
a) У Календарі натисніть кнопку Графік (третя справа).
b) Натисніть «Перевірка» зі списку.
























